ใครที่ใช้คอมเป็นประจำจะทราบดีว่าเวลา save ข้อมูล หรือดาวน์โหลดวีดีโอ โหลดภาพ จากอินเทอร์เน็ตจนพื้นที่หน่วยความจำจะเต็ม ซึ่งส่งผลทำให้คอมทำงานช้าลง หรือไม่ไม่สามารถรันโปรแกรมได้ตามปกติ จะต้องแก้ปัญหาอย่างไร แต่เดี๋ยวนี้ยังมีพวกแท็บเล็ต Windows 10 ที่หน่วยความจำยิ่งน้อยกว่าพวกโน๊ตบุ๊ค หรือ พีซีอีก เลยนำเสนอ 6 วิธีที่จะช่วยให้คอม หรือแท็บเล็ต Windows 10 มีพื้นที่ว่างเพิ่มขึ้นกัน
1. เคลียร์ไฟล์ในถังขยะ Recycle Bin ให้ว่างเปล่า อย่าให้เหลือ
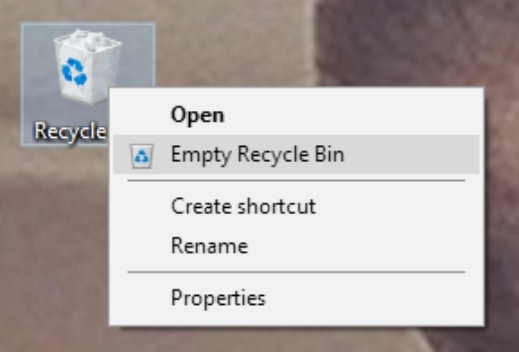
ภาพจาก Sarah Jacobsson Purewal : CNET
หลายท่านส่วนใหญ่เวลาลบไฟล์ จะคลิกที่ไฟล์ แล้วคลิกขวาเลือก delete หรือกดปุ่ม delete เพื่อลบไฟล์ แต่ความจริงแล้วสิ่งที่ลบนั้นยังไม่ได้หายไปไหน กลับไปอยู่ในถังขยะ Recycle Bin ซึ่งก็ยังใช้พื้นที่คอมของเราอยู่ ดังนั้นต้องลบไฟล์อีกครั้งในถัง Recycle Bin ด้วย ดีที่สุดคือเคลียให้ว่างเปล่าไปเลย โดยคลิกขวาที่ Recycle Bin แล้วเลือก Empty Recycle Bin แค่นี้ก็เรียบร้อย
2. ลบไฟล์ขยะที่ไม่จำเป็นด้วย Disk Cleanup
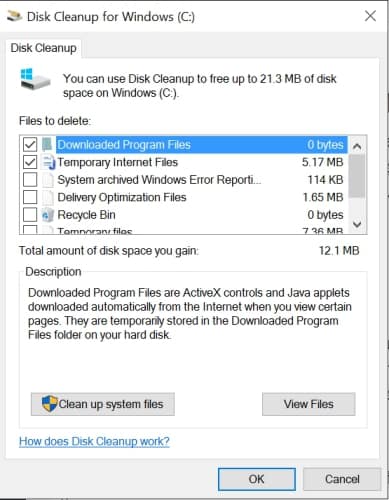
โดยกด windows+q เพื่อเข้าหน้า search แล้วพิมพ์ disk cleanup แล้วคลิกที่ disk cleanup เพื่อเข้าไปลบไฟล์ขยะในคอมคุณ โดยติ๊กเครื่องหมายถูกในสิ่งที่ต้องการลบเช่น recycle bin, temporary files , thumbnails , temporary internet files เป็นต้น แล้วคลิก ok ก็จะลบไฟล์ขยะในระบบออกไป
3. ตั้งค่า Windows ที่ Save location ให้บันทึกไฟล์ที่ไดรฟ์อื่น
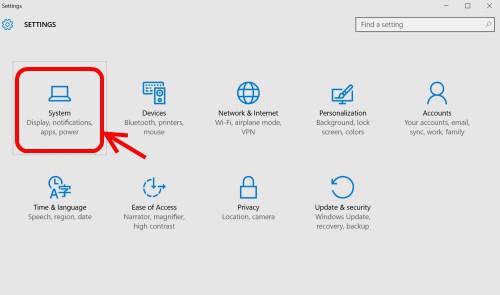 หากเครื่องคอมคุณมีหลาย Partitions หรือมีหลาย Drive ก็ เราสามารถตั้งค่าการบัททึกไฟล์ , ติดตั้งแอพ จากไดร์ฟเดิม drive c มาอยู่ drive อื่นๆได้ โดยเข้าไปคลิกที่ปุ่ม start >> เลือก settings >> คลิกที่ Systems
หากเครื่องคอมคุณมีหลาย Partitions หรือมีหลาย Drive ก็ เราสามารถตั้งค่าการบัททึกไฟล์ , ติดตั้งแอพ จากไดร์ฟเดิม drive c มาอยู่ drive อื่นๆได้ โดยเข้าไปคลิกที่ปุ่ม start >> เลือก settings >> คลิกที่ Systems
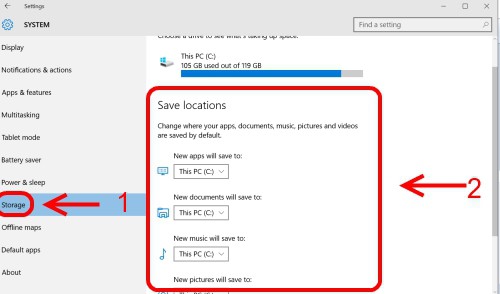
จากนั้นคลิกรายการซ้ายมือที่ Storage >> จากนั้นเลือกไดรฟ์ ในรายการด้านขวา จากเดิม drive c มาอยู่ drive อื่นๆที่มีพื้นที่ว่างเยอะตามต้องการ ไม่ว่าจะเป็น แอพ , เพลง , เอกสาร , รูปภาพ และ วีดีโอ
4. ปิด Hibernate
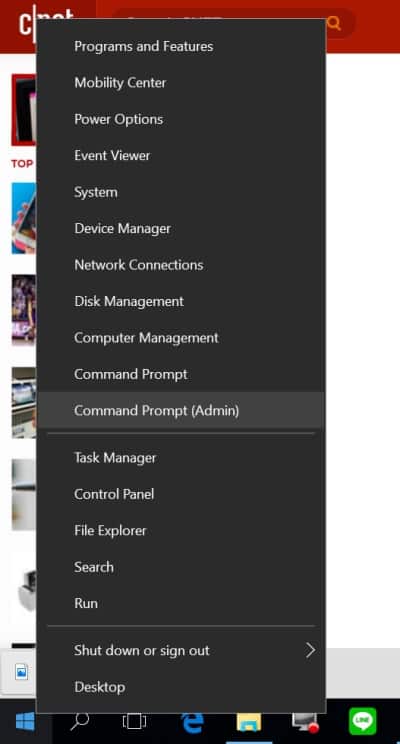
โดยคลิกขวาที่ปุ่ม Start แล้วเลือกที่ Command Prompt (Admin) เพื่อเปิดหน้าต่าง Command ของ Admin
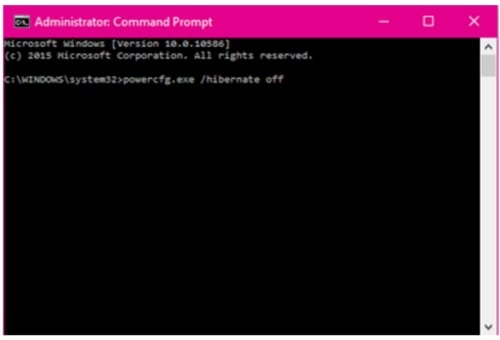
ภาพจาก Sarah Jacobsson Purewal : CNET
แล้วพิมพ์คำสั่ง powercfg.exe /hibernate off แล้วกดปุ่ม Enter เท่านี้ก็ปิด Hibernate แล้ว
โดยสาเหตุที่ต้องปิด Hibernate เพื่อเพิ่มหน่วยความจำนี้ เพราะ โหมด Hibernate มีไฟล์ hiberfil.sys เป็นตัวควบคุมการทำงานไว้ โดยอาศัยพื้นที่บางส่วนสำหรับบันทึกค่าการทำงาน ทำให้เปลืองพื้นที่ไปเยอะเพื่อการปิดเครื่องคอมพิวเตอร์โดยที่เครื่องยังคงทำงานอยู่ จนกว่าผู้ใช้กดปุ่ม power ก็จะเข้าสู่การทำงานอีกครั้ง
5. ถอนแอพที่ไม่จำเป็น และถอนแอพที่ใช้พื้นที่ติดตั้งขนาดใหญ่ออก
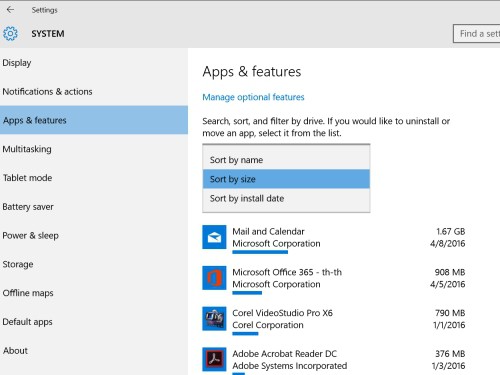
โดยสามารถดูได้ว่าแอพ Windows 10 ตัวไหนมีขนาดไฟล์ติดตั้งใหญ่นั้น โดยเข้าไปที่ start เลือกsettings>> เลือก systems >> เลือกรายการซ้ายมือที่ Apps & Features >> แล้วคลิกที่ sort by size จะแสดงรายชื่อแอพ Windows ที่มีไฟล์ติดตั้งขนาดใหญ่จนเล็กเรียงตามลำดับ ให้ถอนแอพที่เราไม่ใช้และมีไฟล์ติดตั้งขนาดใหญ่นั้นออกไป
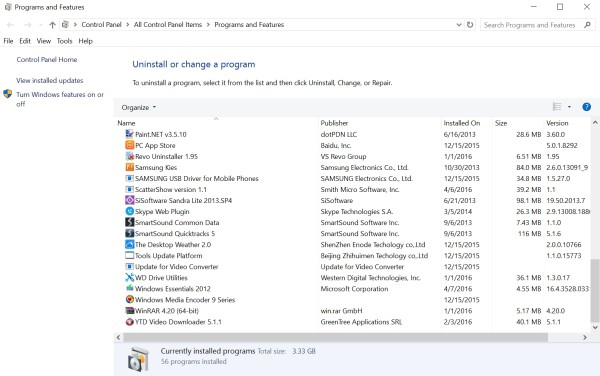
อีกวิธีนึงคือ กด Windows+q แล้วพิมพ์คำว่า Programs and Features แล้วเข้าคลิกที่ Programs and Features จากนั้นเลือกโปรแกรมคอมพิวเตอร์ที่ไม่ใช้งาน แล้วทำการคลิก uninstall ถอนโปรแกรมนั้นออกจากเครื่องไป
6. backup ไฟล์ขึ้น Cloud Storage
